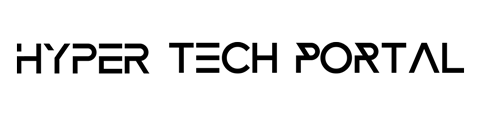Are you looking for the best Deathloop PC settings for your system? No doubt, Deathloop has been designed for next-generation machines. If you have been using anything below the RTX line of GPUs, then your experience while playing the game wouldn’t be satisfactory. However, you can derive a decent performance from mid-range machines, but you shouldn’t pick this game expecting to max it on day one.
Here is a detailed breakdown of the graphical settings of the game and the PC settings for peak performance.
Deathloop recommended PC Specifications
| Recommended Configuration (4K) | Recommended Configuration (1080P/60FPS) | |
| Processor | Intel Core i9-10900K @3.70GHz or AMD Ryzen 7 3800XT | Intel Core i7-9700 @ 3.60 GHz or AMD Ryzen 7 2700X |
| RAM | 16GB | 16 GB |
| Video | Nvidia RTX 3080 (10GB) or AMD Radeon RX 6800 XT (16GB) | Nvidia RTX 2060 (6GB) or AMD Radeon RX 5700 (8GB) |
| OS | Windows 10 (64-bit versions only) | Windows 10 (64-bit versions only) |
| Hard Drive | 30 GB (SSD) | 30 GB (SSD) |
To quickly adjust all your graphics settings, Deathloop features six graphical presents: ultra, very high, high, medium, low, and very low. There are over 15 individual advanced settings to play around with. Here are the popular ones that have the biggest impact on performance in the game.
Also Read: God of War: Ragnarök: First Look and New Trailer
Best Deathloop PC Settings for Performance
Upscaling/AMD FSR Mode
Though Deathloop doesn’t feature Nvidia’s DLSS technology, it does not use AMD’s open-source FidelityFX Super Resolution (FSR) instead. The setting can dynamically adjust your resolution while you play to maintain a stable frame rate. This setting can feel godsend when used alongside the performance or balanced mode on lower-speed machines.
Playing in balanced mode at 4K increases the frame rate by at least 20fps. However, it also makes the game look significantly worse. FSR feels terrible to use as the game becomes blurry whenever you move around. This effect can be lessened by bumping the setting up to quality or ultra-quality. However, using these options barely makes any difference to the frame rate. You can give FSR a try if you are struggling to maintain an acceptable frame rate.
Ambient Occlusion/Sun Shadows
Ambient Occlusion feature adds contact shadows where two objects or surfaces meet. It also does it where an object blocks light from reaching another nearby element in the game. The game opts for FidelityFX CACAO mode by default. But you can switch this to raytraced or Nvidia HBAO+. The sun shadow option can also modify the way shadows are formed by sunlight.
Switching between FidelityFX CACAO and HBAO+ feels more or less the same. However, enabling ray tracing will halve your frame rate. Remember, you don’t have DLSS to try to claw back some of the performance hit, making this one of the most demanding graphics options in Deathloop. Ray tracing causes a huge frame rate hit. However, the tradeoff may be worth it, depending on how much you value next-generation visuals.
Upscaling/AMD FSR Mode
On lower specification machines, this mode provides a stable frame rate. Using this balanced mode while playing 4K will boost the frame rate by 20 fps making the graphics look significantly worse. However, this is an excellent option for you if you are struggling to maintain an acceptable frame rate. You can pair up a Core i9-10900K along with RTX 3090 if you don’t have the recommended graphic card.
Nvidia Reflex
Enable Reflex’s ‘on+boost’ setting on Nvidia GPU. This will ensure the best speed for your GPU.
Turn off Depth of Field
Turning off DoF will add a few more frames to your framerate. This is something you might overlook. However, it makes a lot of difference. If you are below 50fps, then you need to consider disabling the DoF effect.
Also Read: Taiwanese Store Leaks Alan Wake Remastered Release Date as October 5
Turn off Motion Blur
Though the performance cost of Motion Blur is small, the effect itself is gruesome. You need to add a few frames to get rid of it.
Additional Graphics Settings
- Upscaling option – For a performance boost, set the Upscaling option to AMD FidelityFX Super Resolution 1.0.
- V-Sync – You can either leave this option enabled or disabled as per your liking. Set the FPS limiter close to your monitor’s refresh rate.
- Graphic Presets – Choose any of the presets mentioned above from the advanced settings. Very Low will look drastically different, but the rest wouldn’t make much difference. You can start with a high present and then go back and tweak the settings to your liking.
- Texture Details – Texture details will impact the sharpness or clarity of the object and also the texture. Hence, you need to set it on the high side.
- Shadow Details – Improve the FPS rate by turning down the Shadow Details.